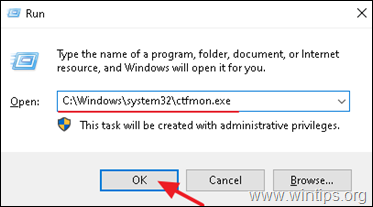Recover OpenVPN Saved Password
The Powershell script in this link gets the password for me: OpenVPN Password Recovery
Step 1: Open Powershell in windows.
Step 2: Execute Add-Type -AssemblyName System.Security in Powershell.
Step 3: Execute following code
$keys = Get-ChildItem "HKCU:\Software\OpenVPN-GUI\configs"
$items = $keys | ForEach-Object {Get-ItemProperty $_.PsPath}
foreach ($item in $items)
{
$encryptedbytes=$item.'auth-data'
$entropy=$item.'entropy'
$entropy=$entropy[0..(($entropy.Length)-2)]
$decryptedbytes = [System.Security.Cryptography.ProtectedData]::Unprotect(
$encryptedBytes,
$entropy,
[System.Security.Cryptography.DataProtectionScope]::CurrentUser)
Write-Host ([System.Text.Encoding]::Unicode.GetString($decryptedbytes))
} Your Password will be printed as you press enter. Note:
If you are using windows 10, OpenVPN v11.9, than use $encryptedbytes=$item.'key-data'